PR TASIKMALAYA - Mengonversi file Excel ke PDF merupakan hal yang sering kita perlukan dalam pekerjaan dan kehidupan sehari-hari.
PDF adalah format dokumen yang biasa digunakan untuk berbagi informasi secara konsisten antar perangkat tanpa mengubah tampilan atau format.
Selain itu, PDF menjadi pilihan ideal ketika Anda ingin berbagi laporan atau dokumen yang tidak perlu diedit.
Berikut ini adalah cara mengonversi file Excel ke PDF dikutip PikiranRakyat-Tasikmalaya.com dari bnp.jambiprov.go.id.
1. Cara convert file excel ke pdf menggunakan "Save As"
- Buka file Excel yang ingin Anda konversi ke PDF
- Setelah membuka file tersebut, blok semua area yang ingin Anda konversi ke PDF. Ini akan menjadi area yang akan dicetak dalam file PDF.
- Pilih “Tata Letak” dan “Atur area cetak”.
- Kembali ke menu “File”. Klik "Simpan Sebagai" atau "Simpan sebagai PDF".
- Pilih lokasi di mana Anda ingin menyimpan file PDF baru.
- Tetapkan nama file yang diinginkan. Pada kolom “Simpan sebagai tipe”, pilih opsi PDF. Ini akan mengonversi file Excel ke format PDF.
- Klik “Simpan” Tips Tambahan Sebelum mengklik “Simpan”, ingatlah untuk memeriksa tata letaknya.
Baca Juga: Panduan Praktis: Cara Membuat Daftar Isi Otomatis di Microsoft Word Windows, MacOS, dan Versi Web
2. Cara mengubah file Excel ke PDF melalui menu "Cetak"
- Buka file Excel yang ingin diubah menjadi PDF, pilih menu "File" dan pilih "Print".
- Di jendela “Print”, temukan opsi “Microsoft Print to PDF” dan pilih.
- Klik “Cetak” untuk memulai proses pencetakan ke file PDF.
- Beri nama file dan simpan
- Klik “Simpan” untuk menyimpan file PDF.
Pratinjau Halaman (Opsional) Sebelum mengklik "Cetak", Anda dapat melihat pratinjau halaman di sebelah kanan untuk memastikan hasilnya sesuai yang diharapkan. Ini dapat membantu menyesuaikan tata letak dan orientasi sesuai kebutuhan.
3. Cara mengubah file Excel ke PDF menggunakan Microsoft Word
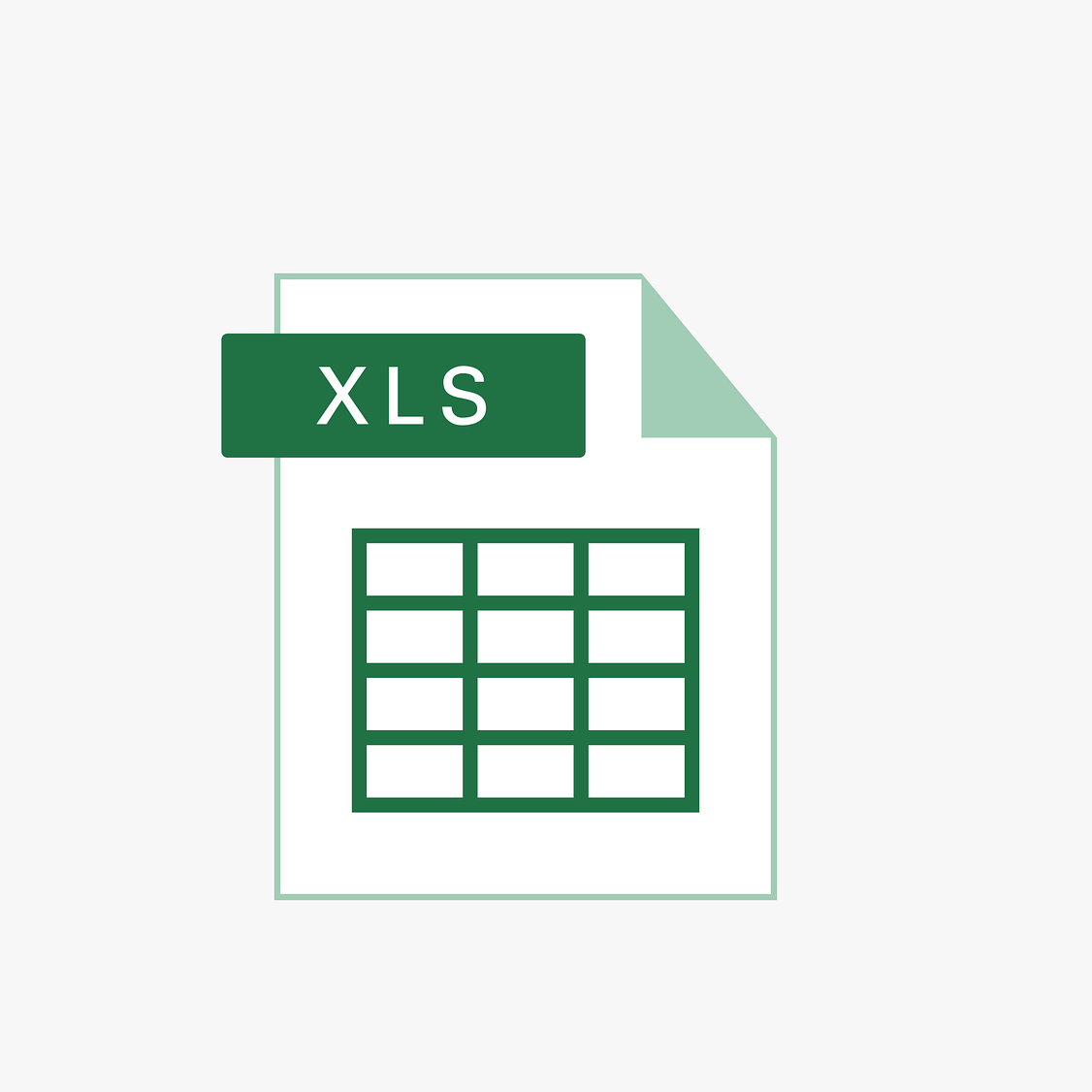
- Buka Microsoft Word.
- Pilih "File" dan "Open" untuk membuka dokumen Excel yang ingin Anda edit.
- Setelah file dibuka di Word, pilih “File” dan “Save As”.
- Pilih lokasi penyimpanan dan beri nama file.
- Pada kolom “Save as type”, pilih “PDF” sebagai formatnya.
- Klik "Simpan" untuk menyimpan file dalam format PDF.
Dengan menggunakan Microsoft Word, Anda dapat dengan mudah mengkonversi file Excel ke PDF tanpa mengunduh atau menginstal aplikasi tambahan.
4. Cara Convert Excel ke PDF Menggunakan Software Printer PDF
Baca Juga: Cara Menyembunyikan Status Online di Instagram untuk Pengguna Android, iOS, dan Komputer
- Unduh dan instal perangkat lunak PDF printer yang dipilih.
- Buka dokumen Excel yang ingin Anda konversi.
- Pilih “File” dan “Cetak”.
- Dalam daftar printer yang tersedia, pilih printer PDF yang diinstal.
- Klik “Cetak” atau “OK”.
- Anda akan diminta memberi nama file PDF dan menentukan lokasi penyimpanan.
- Klik "Simpan" untuk menyimpan file dalam format PDF.
5. Cara mengkonversi Excel ke PDF menggunakan layanan konversi online seperti SmallPDF, ilovepdf atau Adobe Acrobat Online
- Buka website layanan konversi online yang dipilih.
- Cari opsi “Excel to PDF” atau sejenisnya.
- Download file Excel yang ingin Anda edit.
- Klik “Convert” atau tombol serupa.
- Setelah konversi selesai, unduh file PDF yang dihasilkan.
Layanan konversi online ini seringkali cepat dan nyaman digunakan, terutama jika Anda tidak ingin menginstal perangkat lunak tambahan.
Dengan pemahaman yang kuat tentang proses ini, Anda dapat dengan mudah mengonversi dokumen Excel ke PDF sesuai kebutuhan Anda.
Ingatlah untuk mempertimbangkan orientasi halaman, margin, dan ukuran halaman untuk memastikan hasil konversi sesuai dengan preferensi Anda.***(Evi Mutmainah)





